Часто задаваемые вопросы
После приобретения платной подписки IRRISketch, её необходимо активировать вручную в вашем личном кабинете по ссылке:
где ваша подписка будет находиться в правом столбце. После активации вы сможете свободно пользоваться всем платным функционалом сервиса.
В таком случае вам нужно перейти в личный кабинет по ссылке:
www.irrisketch.ru/account/orders
Посмотрите на кнопку располагающуюся в нижней части заказа. Красная кнопка “Повторить” означает, что платёж не прошёл и вам стоит попробовать снова, но предварительно проверьте, не были ли списаны деньги.
Если уже долгое время вы видите желтую кнопку “Оплата в процессе”, есть шанс, что при транзакции не произошло автоматическое подтверждение. В таком случае, чтобы ее завершить, нажмите на эту кнопку, и всё должно заработать.
После успешной оплаты и завершения транзакции вы увидите зелёную кнопку “Платеж подтвержден”. Нажмите её, и ваша подписка появится в правом столбце.
1. Откройте тот же браузер, на том же компьютере, на котором последний раз работали над проектом.
2. Зайдите в мастерскую IRRISketch и откройте проект, с которым связана проблема
3. Если при открытии проекта, появляется окно предлагающее восстановить проект – нажмите кнопку “Восстановить” и посмотрите на результат. Если проект не был восстановлен до необходимого состояния, то продолжайте следовать инструкции.
4. В правом верхнем углу нажмите кнопку History (Значок часов со стрелкой) и если всё сохранялось правильно, то вы увидите список временных меток состояний вашего проекта. Выберите нужную, когда проект был в наиболее желаемом состоянии. После этого обязательно сохраните проект!
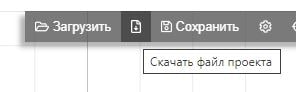
Обычно это связано с очень большим количеством элементов в проекте, так как IRRISketch Residential не рассчитан на особо крупные участки. Эту проблему можно решить с помощью удаления всех существующих объектов в режиме рисования, и их замены на одну единственную подложку.
1. Создайте копию проекта и откройте её, если боитесь случайно потерять данные.
2. Перейдите в режим полива, и с помощью комбинации клавиш ctrl+a выделите все элементы, и вырежьте их с помощью комбинации ctrl+x (Они сохранятся в буфере обмена)
3. Перейдите в режим чертежей, установите настройку "Ландшафт" во вкладке "Визуальный стиль", чтобы получить оригинальный ландшафт проекта и уберите штамп.
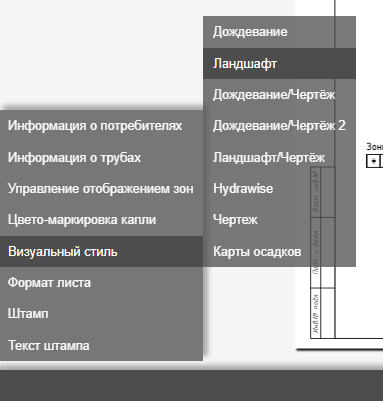
4. Выберите формат листа от A1 до A4. Чем больше будет размер листа, тем качественнее будет итоговое изображение, но тем больше оно будет занимать места.
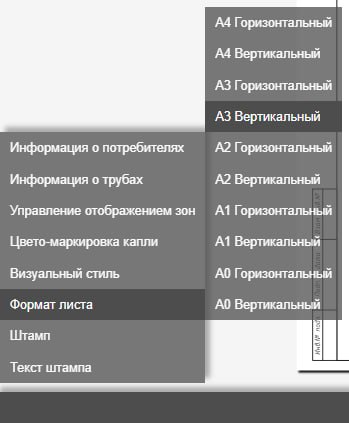
5. С помощью инструмента "Линейка" в режиме рисования замерьте какой-либо легко измеряемый элемент чертежа и запишите его длину, это понадобится далее.
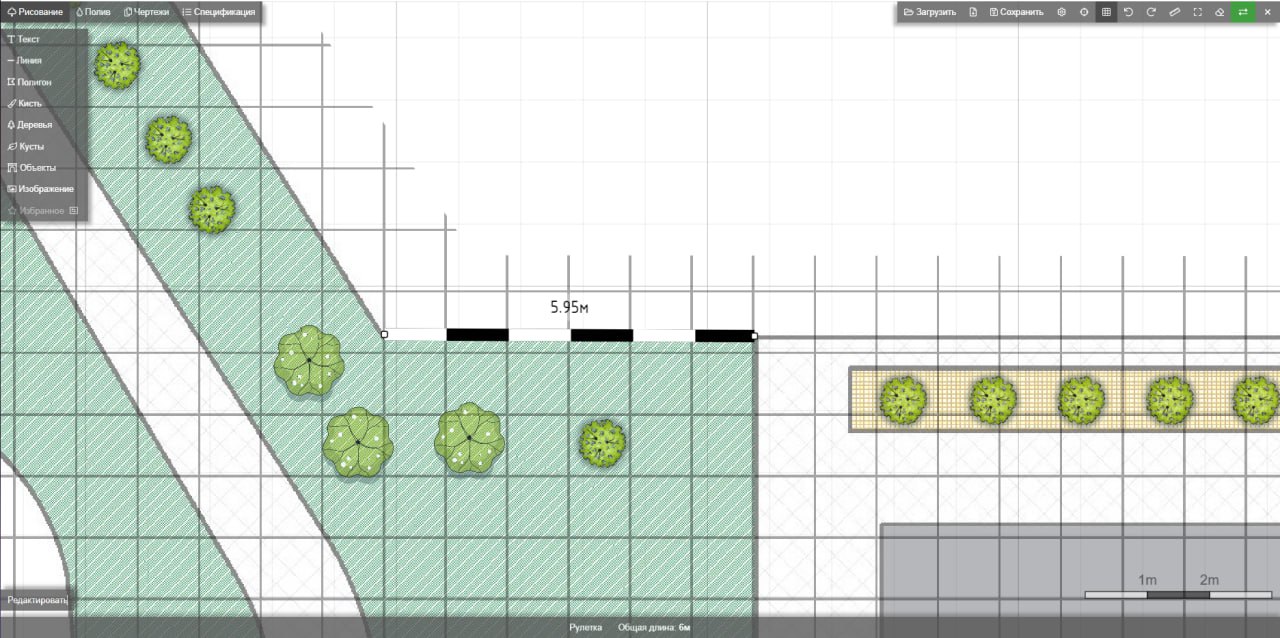
6. Перейдите в режим "Редактировать чертёж" внизу экрана и впишите чертёж в лист с помощью кнопки внизу слева. Экспортируйте проект в картинку. Если готовая картинка получилась больше 10МБ в размере, у вас не получится её использовать. В таком случае, если вы умеете пользоваться различными редакторами изображений (Photoshop, Gimp), то сожмите изображение или уменьшите количество цветов. Это уменьшит размер файла.

7. Вставьте изображение в проект и выставьте правильный масштаб, используя длину из пункта 5.
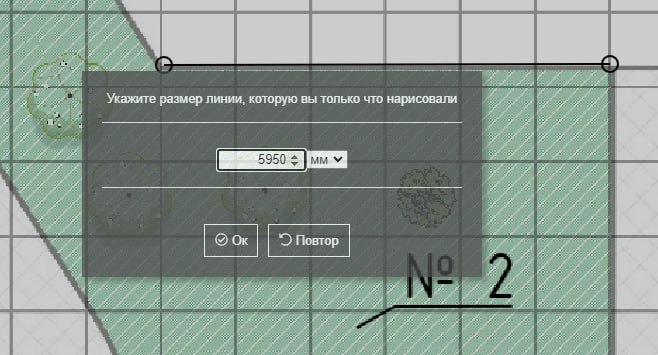
8. Совместите изображение с вашим чертежом, чтобы все элементы находились на тех же местах, как они расположены на картинке.
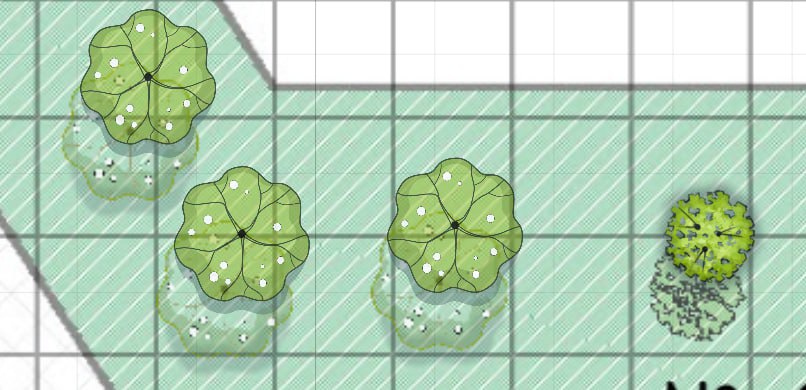
9. Заблокируйте изображение выделив его и нажав соответствующую кнопку внизу слева.
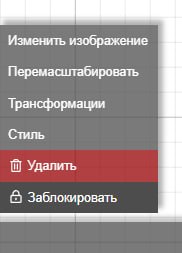
10. С помощью комбинации ctrl+a выделите все элементы в режиме рисования и удалите их. У вас должна остаться только ваша картинка.
11. Вернитесь в режим "Полив" и с помощью комбинации ctrl+v вставьте все удаленные ранее элементы полива обратно на чертёж. Если всё сделано корректно, все элементы должны вернуться на своё место.
Это связано с тем, что ваше оригинальное изображение содержит метаданные называемые exif. Чтобы всё отображалось корректно, вам нужно убрать эти метаданные с помощью сервиса по ссылке www.verexif.com/en/.
После перехода на сайт загрузите туда оригинальное изображение, затем нажмите кнопку "Remove exif", скачайте результат и в IRRISketch замените изображение на новое.
Данная ошибка может происходить после обновлений сервиса. Для начала попробуйте очистить кэш в вашем браузере, обычно этого достаточно, чтобы решить проблему.
Если же это не помогло, то пока мы разбираемся с этой проблемой, вы можете воспользоваться специальным браузером для IRRISketch, который работает на базе Google Chrome. В нём обеспечена стабильная работа сервиса. Скачать браузер вы можете по ссылкам ниже: